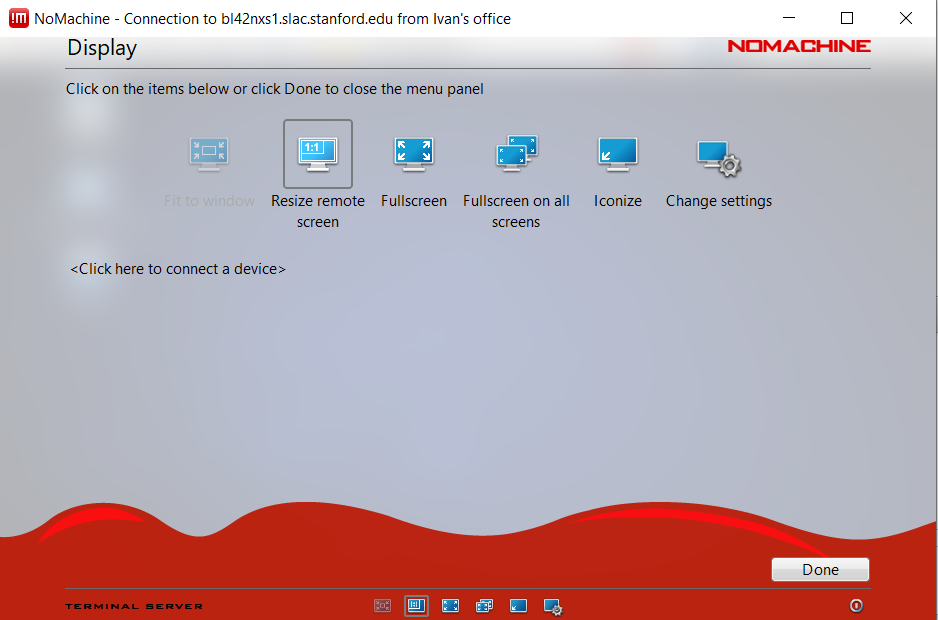Remote Access
Overview
Remote Access allows users to perform experiments on BioSAXS beamline and run processing software on the beamline computers from remote locations anywhere in the world. Remote Access is accomplished by using an NX Client/Server Remote Unix Desktop application. Users Download and install a free NX Client on their computer and connect to a NX Server running at SSRL. Once the NX Client is configured, all command line and X-Window based applications on the BL4-2 beamline are available through the Remote NXClient Desktop. The server performs the bulk of the computational work and the client requires only minimal CPU, memory and bandwidth.
The software is a product of NoMachine. Clients for the NoMachine software are available for Linux, Windows and Mac OS X. There are also versions available for iOS and Android tablets.
Host Server Address
SSRL BL4-2 Remote Access Server:
- bl42nxs1.slac.stanford.edu
The server is currently running NoMachine's Terminal Server Version 6.12.3 and the operating system is CentOS 7.8.
Downloading and Installing the NX Client
There are several server and client products offered by NoMachine. For the NX Client there are two packages to choose from:
- NoMachine's Enterprise Client (NX Client - preferred) - Download
- NoMachine's Free Personal Edition (Includes NX Client and a single server) - Download from NoMachine's Home Page. Be aware that a network facing server is being installed if you use the "Personal Server" option. It is possible to turn off the server after it's been installed, as shown in the NoMachine Support article
Follow the download and installation instructions for your particular operating system.
Linux packages are available in "rpm" format for RedHat/Fedora and in "deb" format for Debian/Ubuntu. A tar.gz package is also available for a manual install.
Starting the NX Client
-
For Windows, double click on the "NoMachine Enterprise Client" shortcut on the desktop or use the windows search box
-
For Mac OS X, click on "NoMachine" in the applications folder
-
For Linux, the program will appear in Menus or Launchers as "NoMachine Player". The command line executable is nxplayer, however the default installation does not add it to PATH (% /usr/NX/bin/nxplayer).
See below for the basic configuration. For full documentation of the NoMachine software, please consult the NoMachine Support Documentation pages.
Welcome Page
-
The first time the software is run, a welcome page is displayed
-
Click "Continue"
Recent and New Connections Screen
-
The next screen displays a list of configured connections. If this is the first time running the software, it will be empty
-
If a previous version of the NX Client had been installed, there may be recent connections showing up here.
-
Click on "New" or on "<Click here to create a new connection>"
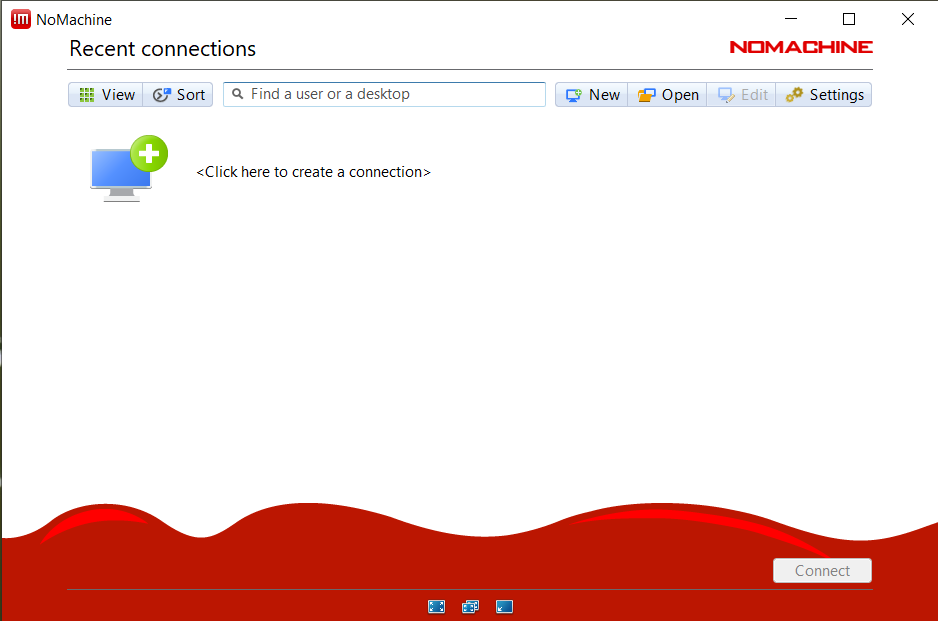
Configure New Connection Protocol
-
The next screen starts a dialog for a new connection
-
Keep the default "NX" protocol
- some WiFi locations, notably the Stanford Guest House, block port 4000 that the NX protocol uses. In this case use "SSH" protocol -
Click "Continue"
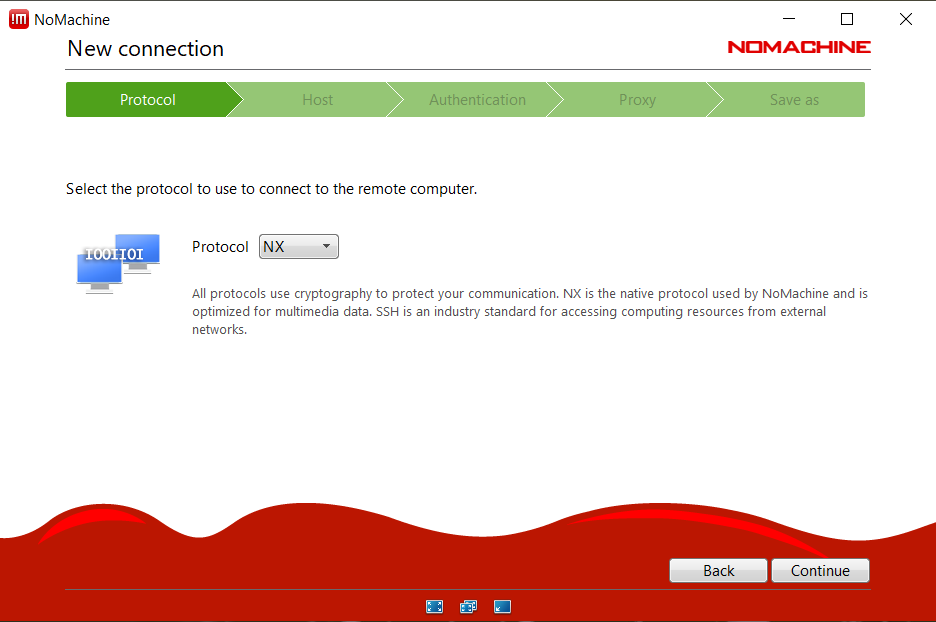
Configure New Connection Host Name
-
On the next screen, enter the name of the host server. BL4-2 is currently running following NoMachine server:
-
-
bl42nxs1.slac.stanford.edu
-
-
Un-check the "Use UDP Communication" option as it is blocked at SSRL. Having it checked will slow transfers down, but it will not cause a failure
-
Click "Continue"
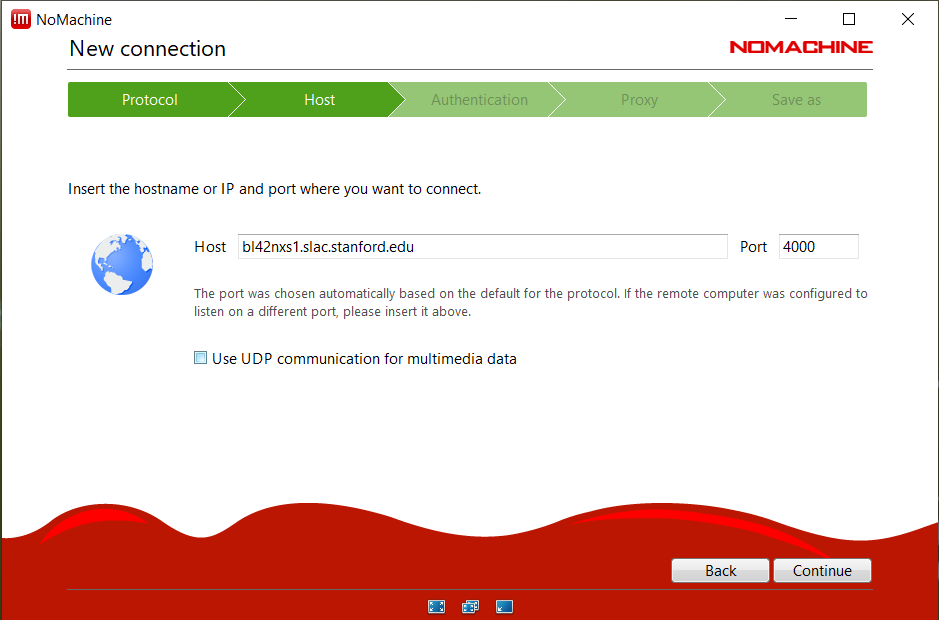
Configure New Connection Authentication Method
-
On the next screen, leave the default "Password" checked
-
Click "Continue"
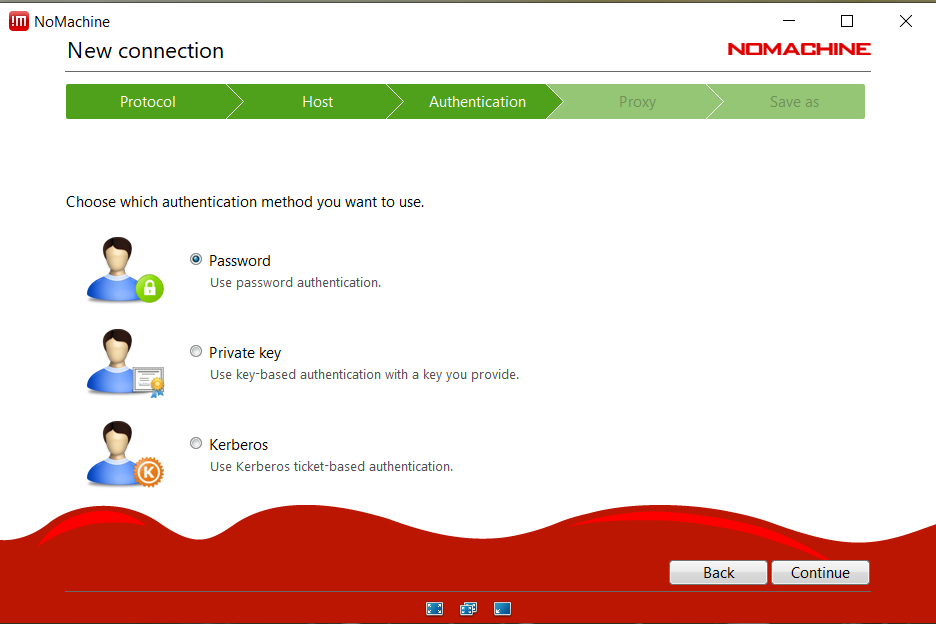
Configure New Connection Proxy
-
The next screen is used to set a proxy. This option depends on the network layout of your site. Unless your site requires a proxy to reach SSRL, leave this with the default "Don't use a proxy"
-
Click "Continue"
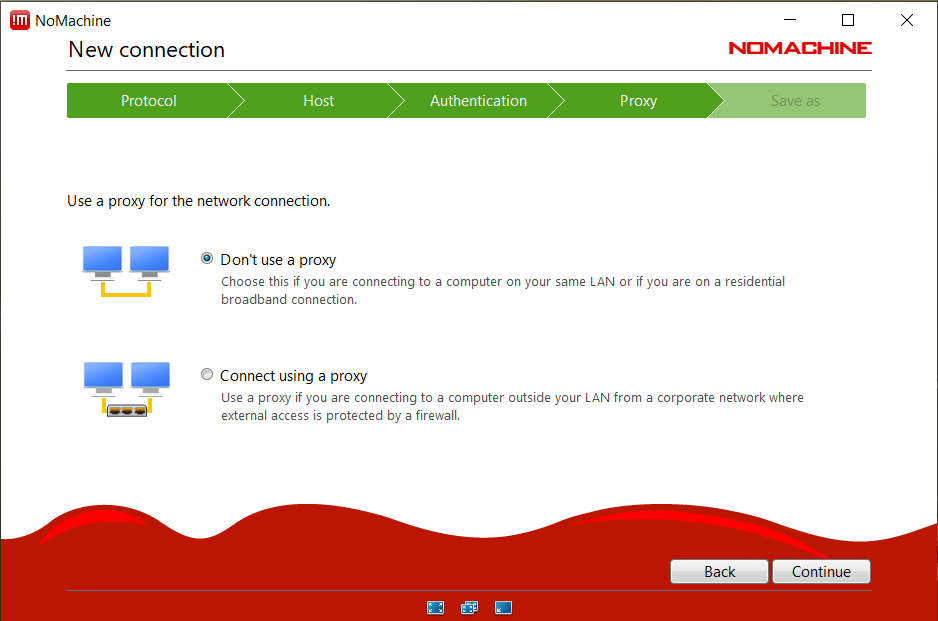
Configure New Connection Name
-
On this screen, save your new configuration with a unique name. Even when configuring different computers, do not use the same name. It is recommended to include the host server name and the name of your computer in the connection name
-
Click "Done" to save the configuration
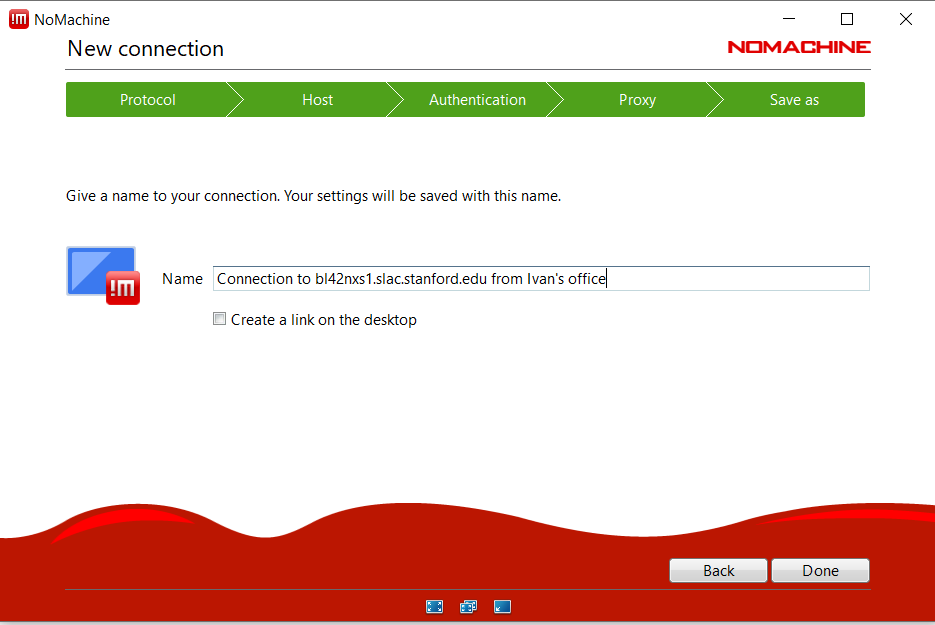
Starting Page
-
The Recent Connections screen is shown once again and will now become the Starting Page
-
Following the same steps as above to create another connection to the second host server
-
From the Starting Page select a recent connection and click on "Connect"
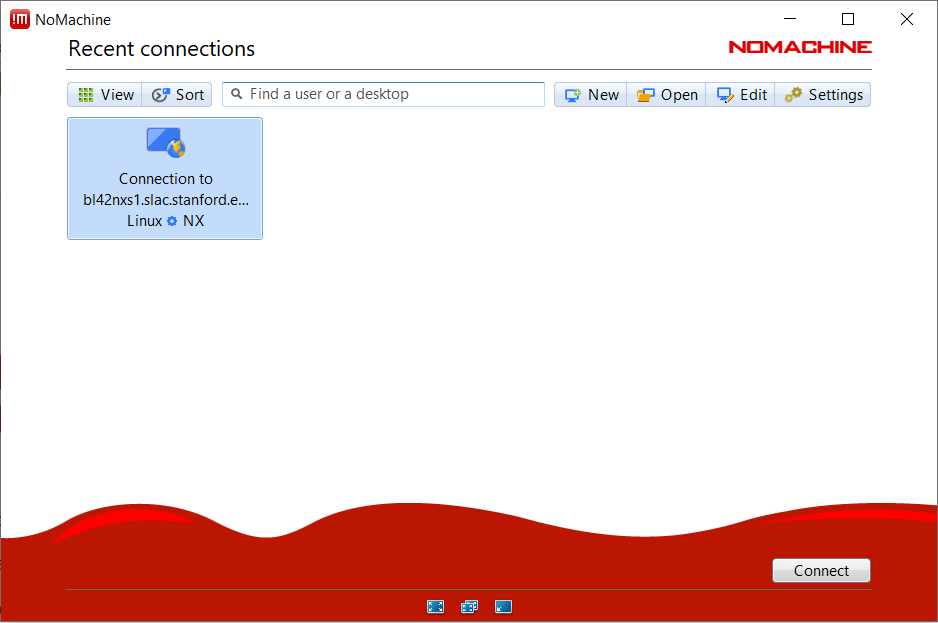
Initial Confirmation of Host Certificate
-
The first time a connection is made to the server you will need to verify that the certificate is authentic
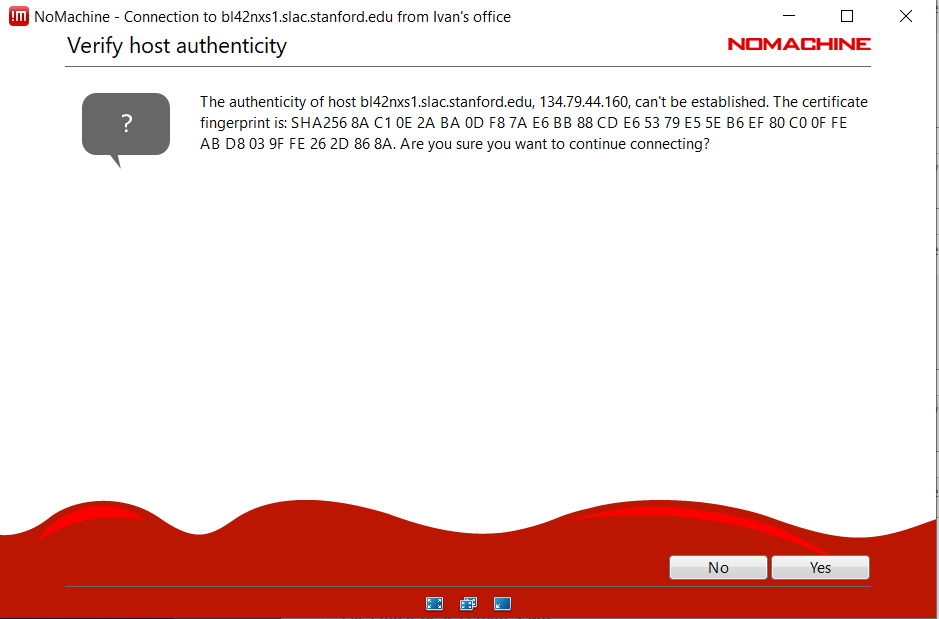
BL4-2 Account Login
-
On the next screen, fill in your bl4-2 account username and password
-
Click "OK"
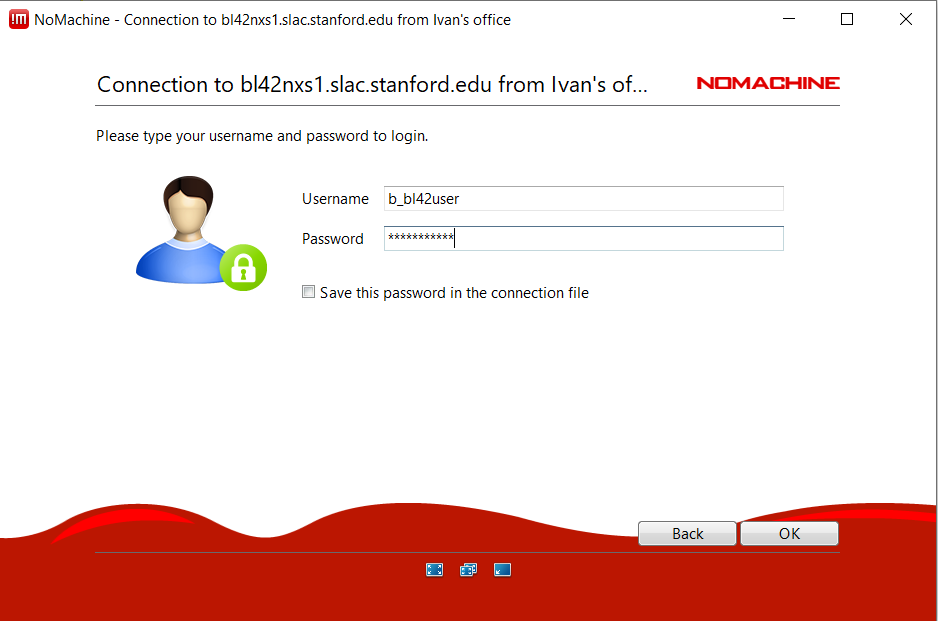
Recent and New Sessions Screen
-
Once logged in, the default session screen lists of all the existing sessions (left screen). To display only your sessions (right screen), click on "All Desktops" and select "My Desktops"
-
Click on one of your existing sessions to reconnect to it
-
Click on "Create new desktop or custom session" to create a new session
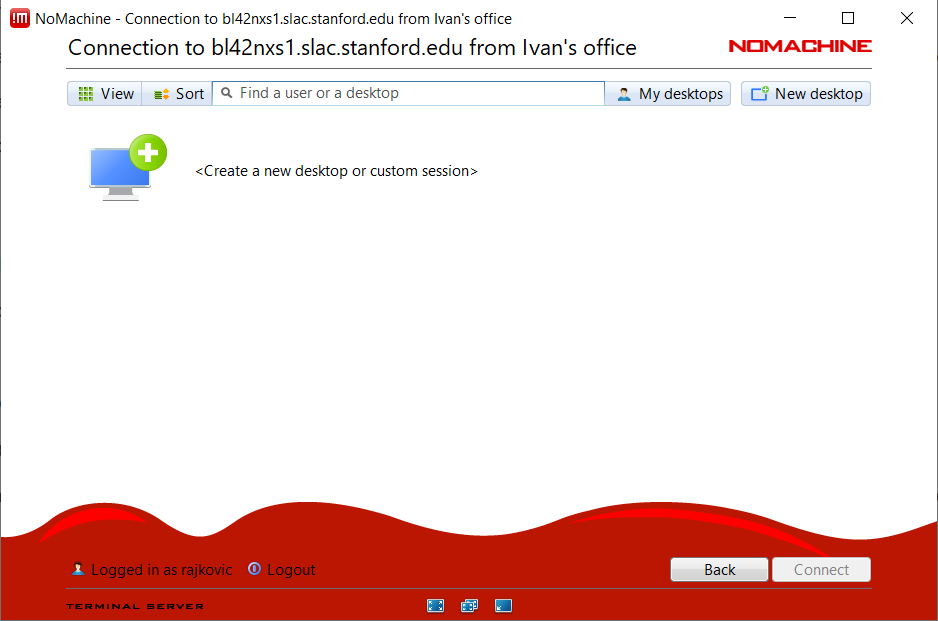
Customization Information
-
A series of screens with useful information on how to customize the session will be presented while the session is starting up in the background
-
These screens can be disabled by checking the "Don't Show This Message Again" box
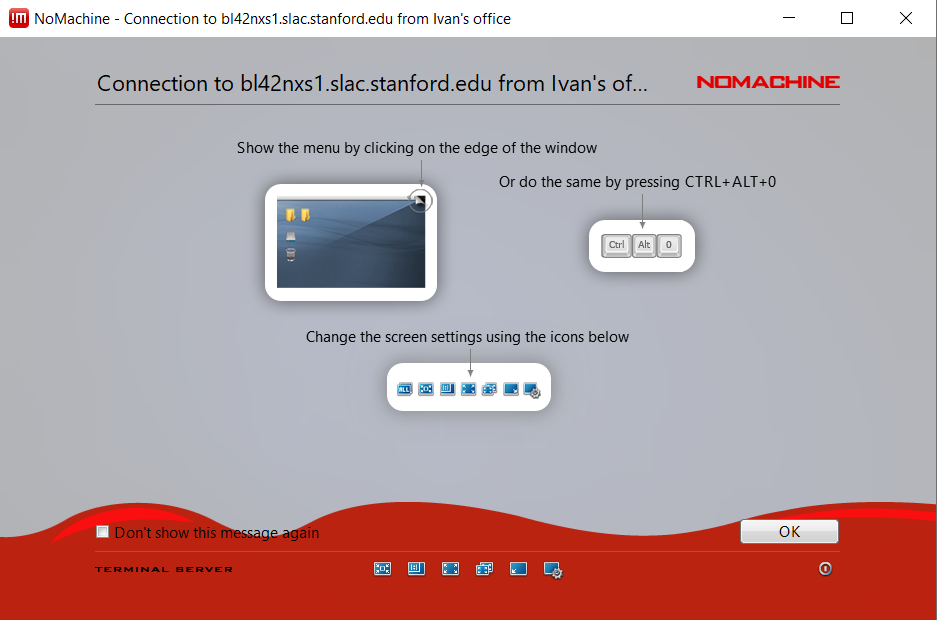
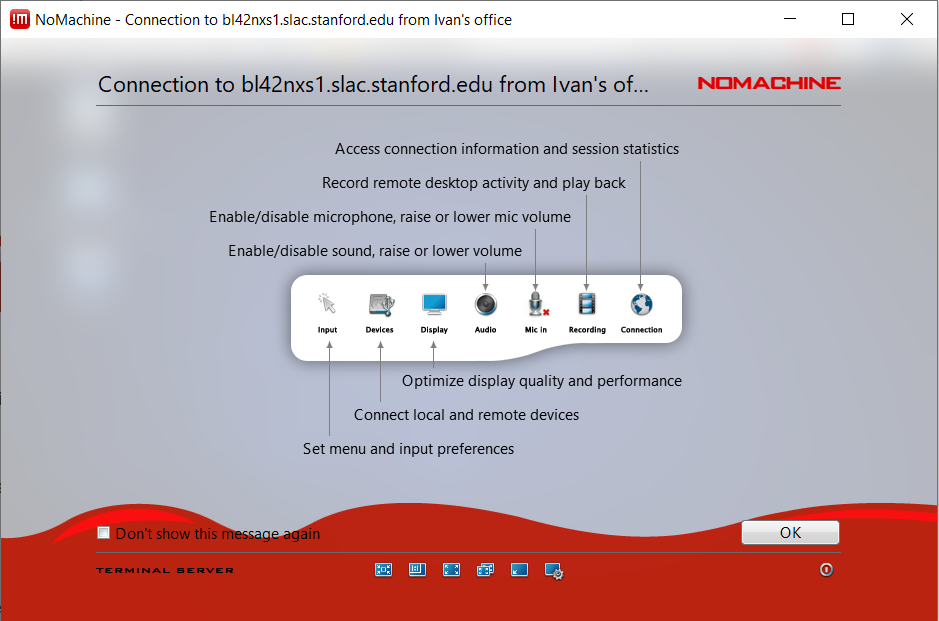
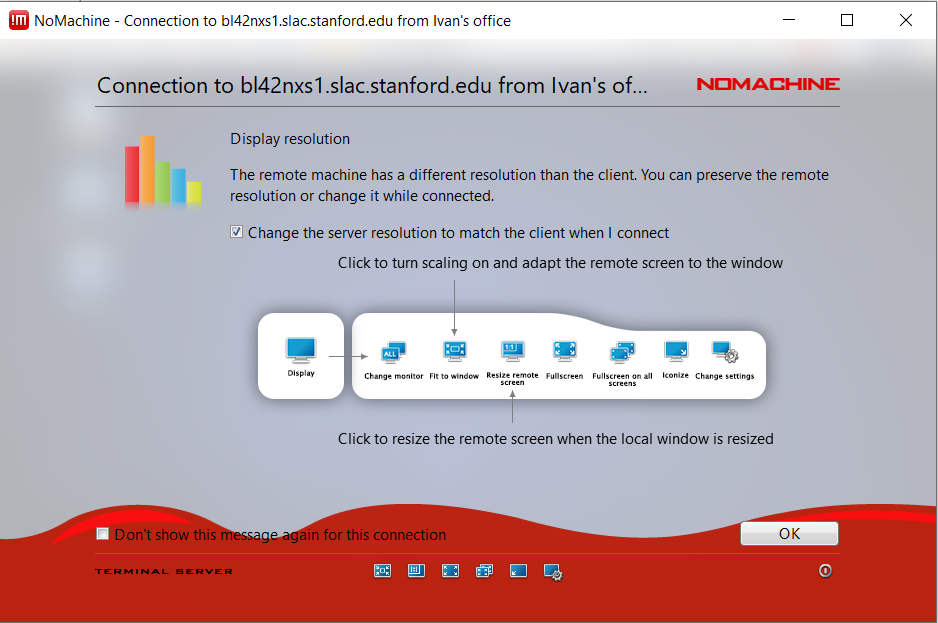
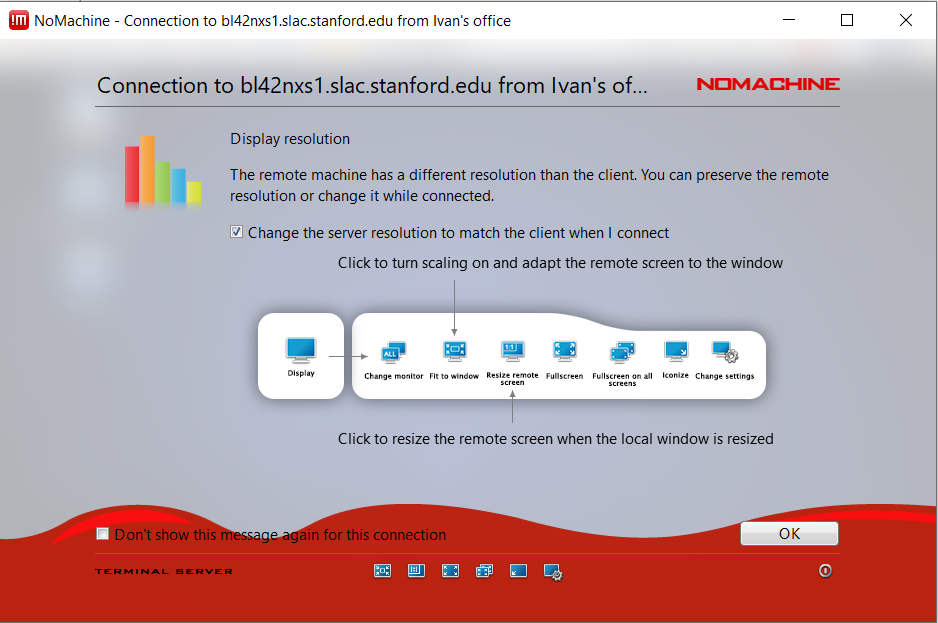
The Remote Desktop
-
The remote desktop will now be displayed
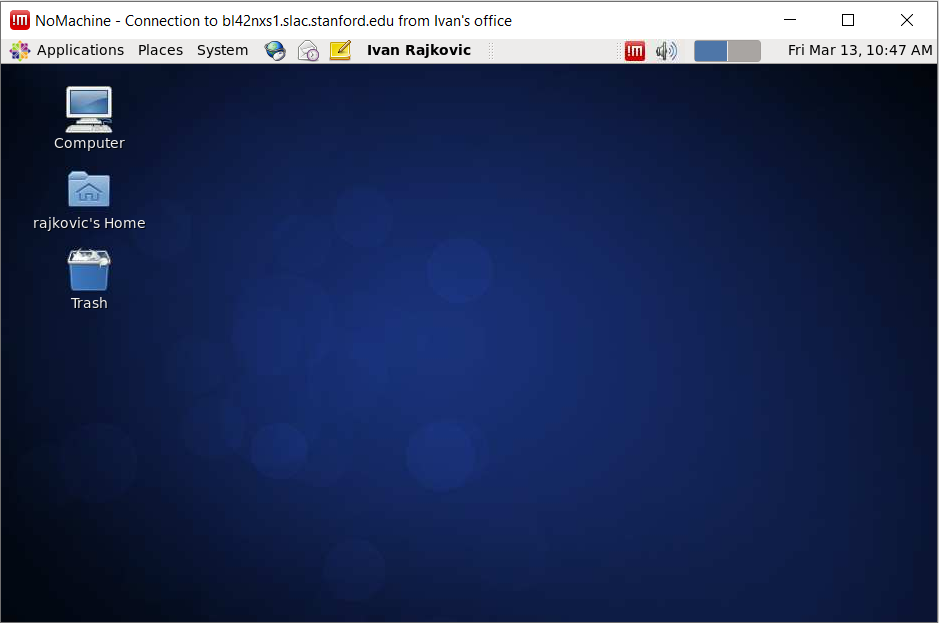
Customizing the Desktop Display
- There are many customization options available that can be accessed in the menu panel by moving the mouse to the upper right corner of the virtual desktop and clicking inside the peel-down or by typing Ctrl+Alt+0
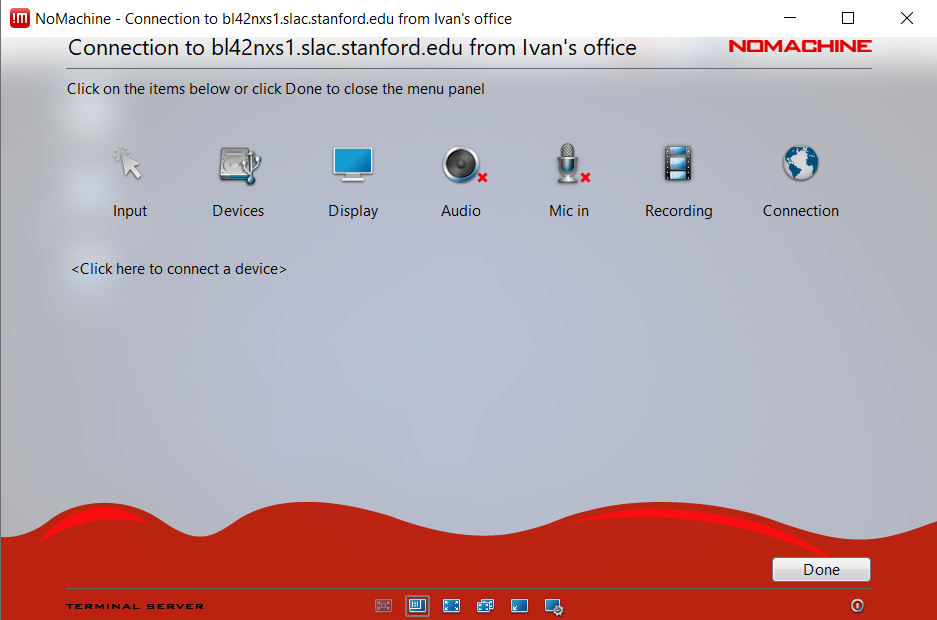
- For example you can match the virtual screen resolution to the local screen resolution, by selecting "Resize Remote Screen"
- Click "Done"