
 |

BL4-2 Home |
|
Blu-Ice Home | Getting Started | Hutch Tab | Xtl Tab | SAXS Tab | USAXS Tab | SolSAXS Tab | TRSAXS Tab | LipSAXS Tab | Hutch TabThis is the default tab when the user is logged in. There are 9 tabs at the top of the BluIce User Interface. For the general user. To switch to a different tab, simply click on it. Not all tabs are accessible to general users. The user can use this tab to change the positions of the detector (1), move the sample stage (3), and change the beam energy (7) by first giving the new positions or energy and then clicking on the "Move" button of the motor control panel (4). The user can insert large or smaller beam stop by clicking on the respective buttons (2), insert or remove the sample scope (5) to see the sample on stream video panel. Beam intensity can be adjusted by inserting different filters (6). First choose the filter, then click on the "Change" button. Stream videos from cameras in the hutch and the sample scope are displayed in the video panel. To select the camera, click on the tabs (8) of the video panel. The sample stage can be moved by Ctrl+click on the video image. In order to have the clicked point move to the center of the cross on the image, the distance that is covered by the width of the sample scope image is needed, and is given by the user(9). First enter the width in mm, then click on "Set Width" button to make it take effect. Near the bottom are the message window (10), which displays detailed information regarding beamline control operations. This area can be enlarged by dragging the upper edge of this window with a mouse, and previous messages can be seen by using the scroll bar on the right. The bottom is the status bar. It shows the status of the software and beamline hardware, including the status of detector (11), user status (12) and shutter status (13). To take control of the beamline, the user needs to click on the "User" field (12) to make it "Active". The user can open and close the shutter by clicking on the "Shutter" field (13). The message window and the status bar will be always displayed no matter which tab you are using.
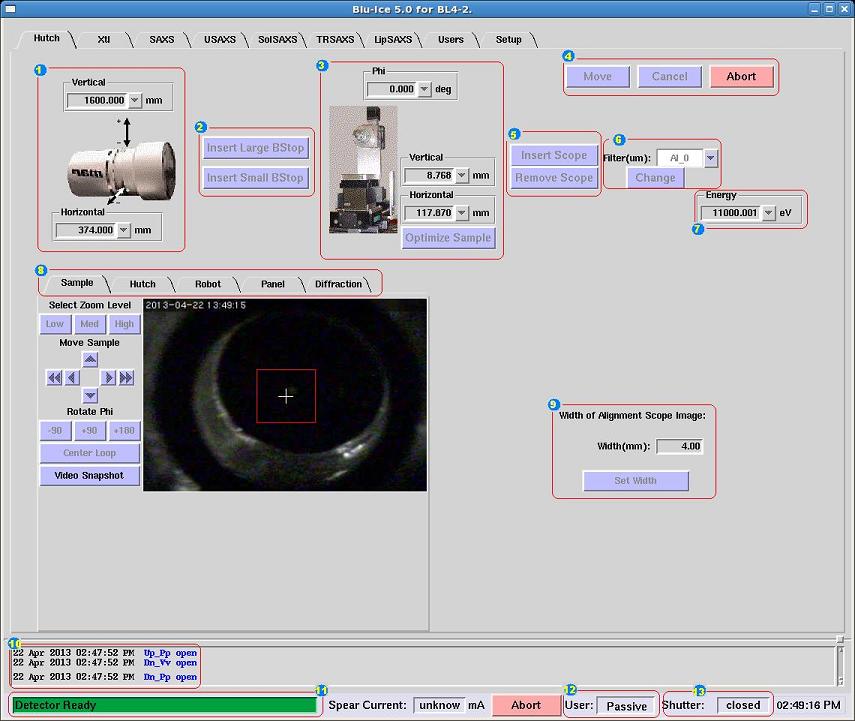
|
| webmaster (remove spaces in email address) | Last updated: April 30 , 2015. |