OVERVIEW:
The SSRL community comprises a wide variety of users, some of whom
require cross platform capabilities.
Windows servers can offer a common file space that can be shared by
both Windows and Mac users.


These shared volumes are located on a central Windows file server, SSRLNT1.
Access to this file space requires an SSRL
Windows user account.
File space can be made available on a departmental or individual user
basis.
To have file space allocated, please send
a request to PC
Support.
AUTHENTICATION:
Macintoshes are required to have the Microsoft User Authentication
Module (UAM) installed.
This module allows a Mac to send encrypted passwords to a Windows server.
There are different versions of the UAM specific to OS
X and prior Mac OS versions.
The UAM is available for download f
rom Microsoft.
http://www.microsoft.com/mac/otherproducts/otherproducts.aspx?pid=windows2000sfm
ACCESS FROM WINDOWS:
The Windows host server, SSRLNT1 is in the SSRL domain.
The shared folder is called MacStuff.
For staff logging on with an SSRL Windows account, the shared volume will appear as Q:\Groups\MacStuff.
When logging on with a SLAC Windows account, the share can be manually mapped.
From the Tools menu of Windows Explorer,
Select "Map Network Drive"
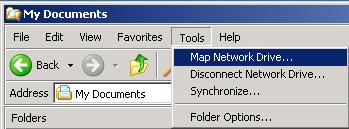
The "Map Network Drive" window will display.
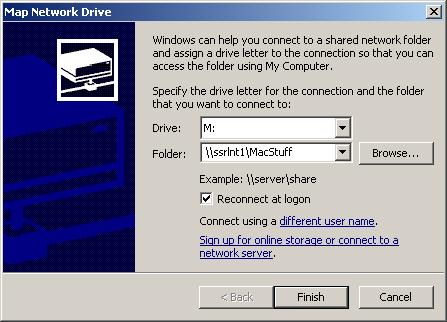
In the "Drive"<
/b> field,
Click the dropdown list arrow and Select a drive letter
In the "Folder" field,
Enter "\\ssrlnt1\MacStuff"
Check the box for "Reconnect at Logon"
Click on the link for "Connect using a different user name"
The "Connect As..." window will display.
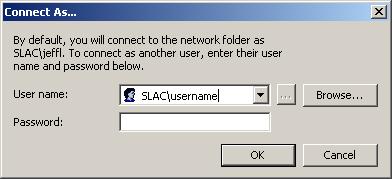
In the "User name" field,
Enter your SSRL account as "SSRL\username"
In the "Password" field,
Enter your SSRL Windows password
Click OK
Click Finish
You can also reach the Macstuff folder through the central file server,
SSRLHOST1.
Map to \\ssrlhost1\dfs
Navigate to \dfs\Groups\Macstuff
The server will then redirect you to the Macst
uff folder
on SSRLNT1.
ACCESS FROM MACS:
The Windows host can communicate with Macs using AppleTalk.
The server is in the SSRL AppleTalk zone and broadcasts the name SSRLNT1.
![]()
For OS 9 and earlier versions:
From the Chooser, select AppleShare.
A list of nodes offering shares will display.
Scroll down and doubleclick on SSRLNT1.
A logon screen will display.
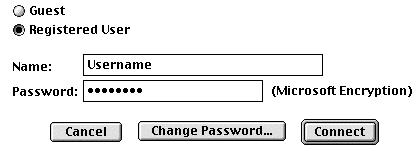
The Microsoft Encryption notice will display if the UAM is installed.
Enter a Windows user ID and password.
A list of shared volumes will
display.
Double click on MacStuff to mount the volume.
![]()
For OS X and later versions:
From the GO menu, select Connect to Server.
The Connect to Server window will display.

If the window opens in the simple view, click the arrow
to the right of the At: field.
Select AppleTalk from the network window.
A list of nodes offering shares will display.
Scroll down and select SSRLNT1.
The Address field should now read - afp:/at/SSRLNT1.
Click on Connect.
A logon screen will display.
Enter a Windows user ID and password.
Click on Connect.
A list of shared volumes will display.
Double click on MacStuff to mount the volume.
CONNECT TO WINDOWS SHARES:
Mac clients can communicate with Windows hosts using SMB (Windows own
networking protocol).
![]()
For OS X 10.1 and later versions:
From the Connect to Server window,
In the Address field, enter - smb://ServerName/ShareName
E.g. smb://SSRLNT1/MacStuff
or smb://SSRLHOST1/DFS
Note - You may need to use a Fully Qualified Domain Name (FQDN) if your
networking is not set to slac.stan
ford.edu - E.g. SSRLHOST1.slac.stanford.edu.
Windows file space for Macs is also available in the SLAC domain.
You'll need a SLAC Windows account for access.
Map and navigate to -
\\WINMASTER1\My_Storage\Groups\TechPubs\MacUsers
When logging on to a Windows computer with a SLAC account, this folder
appears as:
V:\TechPubs\MacUsers
ADDITIONAL INFO:
How to Connect to Windows Shares from OS X 10.1 and Later
Macintosh Cross Platform Issues at MacWindows.com
SLAC Windows File Space for Macs
| SSRL Computing | SSRL Home | SLAC Home | Stanford University |
